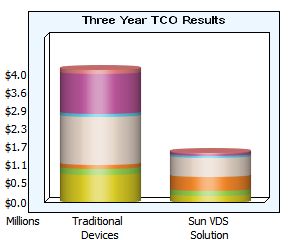Hello eveyone,
I found the topic of virtualization really interesting. Since Oracle is the de facto leader in database technology, I thought I would see what they have to offer
for client virtualization. I did this to try and put some numbers to this concept of client virtualization and to see what a leader in the industry is currently providing. While Oracle has a virtualization solution that covers from every level from storage to application - they also a client product that looks very promising, especially for the healthcare industry. I think everyone will agree that healthcare is a major challenge for America and client virtualization can help in 2 vital areas - controlling costs and making information more available for doctors and nurses and other healthcare workers. Since Oracle bought Sun, they have worked together to produce this integrated solution.
> From Oracle's website , we see that:
"Part of Oracle's suite of virtualization tools is the Oracle Desktop Virtualization for Healthcare. Oracle’s virtual desktop solution for healthcare addresses
these challenges by providing caregivers with secure, mobile access to HIS and patient records—wherever and whenever they need them. It does this by virtualizing
complete desktop environments and installing them in the datacenter where they can be secured, managed, and maintained. As a result, caregivers spend significantly
less time accessing critical data, and the IT department ends up managing a few servers rather than hundreds or even thousands of desktop devices. This is really
composed of 3 tools all working together to produce a fast, very secure tool for busy healthcare professionals: "
Oracle Sun Ray Clients
----------------------
"Provide an interoperable, zero-administration desktop virtualization client solution that reduces the maintenance, upgrade, and operational costs commonly associated
with PC environments. These are simple, low-cost ($250.) devices that are ideal for displaying server-hosted virtual desktops. Sun Ray Clients consume significantly
less energy than traditional PCs and have no fan to attract and spread airborne contaminants for patients and care providers to breathe. Because Sun Ray Clients are
clean and quiet, many healthcare organizations are finding them to be the only devices acceptable to place in the room near the patient. Integrated smart card readers
help ensure quick access to desktop sessions from any Sun Ray Client."
Oracle Virtual Desktop Infrastructure
-------------------------------------
"Delivers a complete solution for managing, hosting, and providing access to virtualized desktop environments housed in the datacenter."
Oracle Secure Global Desktop
----------------------------
"Provides secure access to centralized, server-hosted Windows, Linux, Oracle Solaris, mainframe, and midrange applications from a wide variety of popular client
devices."
http://www.oracle.com/us/technologies/virtualization/virtualization-for-healthcare-302507.html
> An independent review by EWeek.com of the Sun Ray client found the Sun Ray very easy to use and configure. This review can be found at:
http://www.eweek.com/c/a/Desktops-and-Notebooks/Oracle-Sun-Thin-Client-Hardware-Hosts-Desktop-Workloads-714426/
> I then decided to use the Oracle's link to the 'Desktop Virtualizaton ROI Calculator', found at: http://www.oracle.com/us/technologies/virtualization/061984.html
which takes you to a ROI developed by leading ROI consultancy Alinean, Inc. Once there, I choose 'Healthcare' as the industry and selected 500 as the number of
clients, with 200 of those being new Sun Ray clients and 300 being thin clients on existing PC's.
These are the results:
Clearly there are great benefits to using client virtualization that many organizations should explore further. The costs of buying a $250. device over a traditional PC are obvious, but the real savings are the desktop user productivity and the reduction in business risks.
Thank you,
Wayne
References:
===========
E-Week.com
http://www.eweek.com/c/a/Desktops-and-Notebooks/Oracle-Sun-Thin-Client-Hardware-Hosts-Desktop-Workloads-714426/
Oracle Corporation website:
http://www.oracle.com/us/technologies/virtualization/061984.html
http://www.oracle.com/us/technologies/virtualization/index.html
http://www.oracle.com/us/technologies/virtualization/virtualization-for-healthcare-302507.html
Sunday, April 17, 2011
Wednesday, April 6, 2011
Project - Secure email
Hi Everyone,
I completed the secure email as indicated in my Inbox:
This is the link to an article about a Data Encryption feature in the Oracle 11.2 database:
http://www.dba-oracle.com/t_11g_new_transparent_tablespace.htm
This article is from Burleson Consulting, who consult and support Oracle databases.
Our textbook indicates Oracle databases make up 40% of the databases in this country. Their ability to store a wide range of data makes Oracle the market leader and often a target of security issues. Oracle version 11.2 allows users to store any table in encrypted form by designating a tablespace as encrypted using the Transparent Data Encryption(TDE) feature. You can store multiple tables in a tablespace and multiple tablespaces make up an Oracle database.
Oracle does this by using a master encryption key and an external encryption 'wallet'. It can use either 3DES168, AES128, AES192, or AES256 encryption algorithms. This encryption will protect data like credit card numbers or social security numbers from hackers who may be able to copy a database datafile from the server. Anyone storing sensitive customer information in an Oracle database should be using this TDE feature.
Go Gators !
Wayne
I completed the secure email as indicated in my Inbox:
This is the link to an article about a Data Encryption feature in the Oracle 11.2 database:
http://www.dba-oracle.com/t_11g_new_transparent_tablespace.htm
This article is from Burleson Consulting, who consult and support Oracle databases.
Our textbook indicates Oracle databases make up 40% of the databases in this country. Their ability to store a wide range of data makes Oracle the market leader and often a target of security issues. Oracle version 11.2 allows users to store any table in encrypted form by designating a tablespace as encrypted using the Transparent Data Encryption(TDE) feature. You can store multiple tables in a tablespace and multiple tablespaces make up an Oracle database.
Oracle does this by using a master encryption key and an external encryption 'wallet'. It can use either 3DES168, AES128, AES192, or AES256 encryption algorithms. This encryption will protect data like credit card numbers or social security numbers from hackers who may be able to copy a database datafile from the server. Anyone storing sensitive customer information in an Oracle database should be using this TDE feature.
Go Gators !
Wayne
Sunday, March 27, 2011
Tutorial 3: Copying tables in Access
Hi everyone !
One of the nice features of Microsoft Access is the ability to easily copy existing tables. This comes in handy when you want to save a copy of a table as a backup, in order to preserve the table and its data as it appears now. You may want to export this new table at some point in time, or rename it, all without affecting the original table.
 |
| Original table containing data |
The copy feature will also let you create a new table with the same structure (fields, indexes, primary keys) as the original table and with none of the data. This is nice to do when you have a new batch of data to load and you don’t really want to put it in the original table. I would recommend that you keep a copy of all of your table structures in addition to backing up your data.
 |
| New table with no data |
The last thing the copy will do it is to append the data from the original table into another table. You don’t get your choice of how much of the data is inserted, it is an all or nothing operation. If you only want some of the data from the original table, you can just create a new table with just the structure, and then cut and paste the rows that you want from the old table to the new table.
The following window shows the three choices you get after you highlight the existing table, right-click, and then select ‘Copy’, and then ‘Paste’. You also highlight the existing table and choose the ‘Copy’ and ‘Paste’ icons. Access 2010 will insert the name of the table copy as 'Copy of Members', but you can easily overwrite this and give it a different name, like 'MembersBackup' if you like.
Good luck !
Wayne
Credits: Digital pictures by Wayne Bornick
Screenshot from Microsoft Access via Snipping tool
Sunday, March 20, 2011
Microsoft Access Database Project
Hi everyone,
Thank you,
Wayne
The Access Project was challenging and I learned several things about Access.
First of all, Access is a flexible, easy to learn database. The common Design View interface for tables, queries, forms, and reports is a nice feature. I found myself fighting through the various icons and menus until I started to find my way around. I had started the project by creating the requested database, then somehow I created the Members table in a different database, along with the query, report , and form. I could not find a way the rename a database in Access. I really didn’t think this was possible anyway. The solution was to just import the objects from the default database into the correctly named database. Once I did that, all was well. Overall, I wished I had learned Access prior to learning Oracle. It would have been easier that way to be introduced to SQL.
Secondly, I found the SQL View useful to check and ensure the query was selecting all the columns(fields) and the ‘group by’s and the ‘order by’s were there.
I would do several things to improve this database. I would add a field to the Members table for ‘email address’. Then create a new query called ‘Birthday’ and select the current members whose birthdays were soon approaching and then you could either mail them a birthday card or email a birthday greeting. You could also use the email address to send announcements or special offers to current members. If the Members table grew really large, queries using the LastName field may benefit by an index.
Wayne
Sunday, March 6, 2011
Project: Presentation blog
Hi all,
This is the link to my video on You Tube:
This is the link to my video on You Tube:
Early on, I committed to doing this presentation on PowerPoint because I had used it before and was familiar with it. I ran into a problem with file that resulted and You Tube would not accept the PowerPoint format. I then saved it as a WMV file and then was able to upload it with no problems. I also saw that other students used other tools like Microsoft MovieMaker and I thought I would use that next time as it looked very easy to use. I would now like to create a video regarding 'best practices' for my area of
expertise in supporting data warehousing for my company.
What I learned from the project was to try several of the tools and to be careful with file formats. In addition, using a storyboard helped alot because I was able to limit the scope of the project and organize the objects used and general concept of 'what goes where, when'.
I tried to use the first picture to grab attention and to plainly state the fact of obesity being a tremendous problem. I think I got the basic flow right , first stating the problem, then impact , and then what people can do about it. I was trying to clarify the causes that people can attribute to obesity by asking is it caused by 'video games ,
fast food, reduced physical activity.
I tried to avoid clutter and expand in the comments area instead on on the slide and the same for readability. Perhaps more time could have been given to read the slides before I started talking but I speak fairly slowly so I am not sure if anyone had a problem with this.
I have been personally close to the diabetes problem and may have spent too much time on it - but it is really one of the worse outcomes from childhood obesity and I felt it deserves attention.
Go Gators!
Wayne
Saturday, February 19, 2011
Tutorial 2: Using VLOOKUP in Excel
Hi Everyone,
I just got back from a cruise last week to the eastern Caribbean aboard the Ruby Princess. My wife and I had a great time. But now it is time to resume class. I can't believe it is almost halfway done !
VLOOKUP is a database function that can work with lists of things in an Excel worksheet. You may have a worksheet that contains a list of products, customers, or employees and VLOOKUP will allow you to pull that information into your worksheet.
Microsoft has a somewhat dry description of VLOOKUP on their website at:
Here is a quick example of how VLOOKUP can be used to bring values from a list, or database table into an Excel worksheet based upon a unique value. This example uses a list of employees in our company. VLOOKUP needs to have a column with unique values, and that column must be the first column in the table. In our example, we use the Employee Number as our unique identifier because each employee has their own employee number. We created the Employee table on a worksheet called Employee List.
When you use the VLOOKUP function in a cell and pass it one of the unique identifiers from your database table, it will return you one of the other row values associated with that unique identifier. If you pass VLOOKUP an employee number, it would return to you either the employee’s name, department, hire date or position. You can determine which of these pieces of information you want back.
Syntax for the function is =VLOOKUP(A2,'Employee List'!A2:F5,2,FALSE)
- where A2 represents the cell that contains the value you are going to search the table for
- where ‘Employee List’ represents the worksheet containing the Employee table
- where !A2:F5 is the array of cells of data in the Employee table.
- where 2 represents the 2nd column of the table containing the data you want to insert.
- Where FALSE is the value to use if the first column of the table is not sorted in ascending order.
In a new worksheet we will create a new speadsheet that will pull data from the Employee table into the new worksheet into column B (Employee):
To find the VLOOKUP formula, use Formulas, Insert Function to select the Vlookup function for Cell B2
Then use the wizard to insert the values for the four parameters:
Your formula should look like this:
=VLOOKUP(A2,'Employee List'!A2:F5,2,FALSE)
This should produce the following results:
You can have multiple VLOOKUP functions in a worksheet pulling data from various other worksheets and lists. It is a powerful tool for Excel users.
Resources:
There are several videos on Youtube that show how VLOOKUP can be used. Here is one simple example from Rdjalayer:
The website, How-To Geek, has an example of a Product List using product numbers as the unique value and allowing you to pull in the product description and price columns from the list. See http://www.howtogeek.com/howto/13780/using-vlookup-in-excel/
VLOOKUP can also be combined with formulas to produce more complex results. There are examples of this at the techontheweb website at:
Go Gators!
Wayne
Saturday, February 12, 2011
Excel Project
Hi Everyone,
I had fun going through this assignment in Excel. Some of the items were familiar to me as I had used them before, like formatting of cells, renaming of worksheets, and copying of formulas down a column of cells. I have also added columns and created formulas before.
The issues that were new to me were the pivot tables, and doing the screen capture.
I had to review the videos again for the pivot tables and I also used the discussion on the course website to find solutions. The problem with the pivot tables were were determining which columns you needed and where to put them in the pivot table. I played with it for awhile moving things around and learned quite a bit. I have worked with Sql before and have built queries for tables so it did not seem too foreign.
I can now see why pivot tables are very powerful for using Excel. In addition, the course discussion reference for the snipping tool was greatly appreciated and I used to for the second pivot table.
I like the way the exercise guided me through the steps and made me reference the videos, Excel Help, and discussion on the course website. That is how things are done in the real world, where a user needs to exhaust all their resources before asking for help.
Go Gators !
Wayne
I had fun going through this assignment in Excel. Some of the items were familiar to me as I had used them before, like formatting of cells, renaming of worksheets, and copying of formulas down a column of cells. I have also added columns and created formulas before.
The issues that were new to me were the pivot tables, and doing the screen capture.
I had to review the videos again for the pivot tables and I also used the discussion on the course website to find solutions. The problem with the pivot tables were were determining which columns you needed and where to put them in the pivot table. I played with it for awhile moving things around and learned quite a bit. I have worked with Sql before and have built queries for tables so it did not seem too foreign.
I can now see why pivot tables are very powerful for using Excel. In addition, the course discussion reference for the snipping tool was greatly appreciated and I used to for the second pivot table.
I like the way the exercise guided me through the steps and made me reference the videos, Excel Help, and discussion on the course website. That is how things are done in the real world, where a user needs to exhaust all their resources before asking for help.
Go Gators !
Wayne
Sunday, January 23, 2011
Tutorial Blog1:Additional Backup suggestions
> I have been working in tech support for major software companies for the past 20 years. The first 5 years supporting tape backup systems and the last 15 years at a major database company. I have seen people lose data because it wasn't backed up and with the loss of this data came lost time, money and jobs. Please don't be one of those people calling for support trying to get their data back at 3 in the morning when you never thoroughly tested your backup and restore scenarios. Believe me, you want to be the person who has online backups being done, an image copy , current exports of your databases, full exports and incremental backups, copies of files on flash drives, ect. This gives you alot of options if you loose data. For example, you only lose a Word doc or Excel file, you can try the Recycle bin first, and if the file is not there you can copy it back from your flash drive. If you loose you entire laptop, (stolen ) then your online backup becomes your recovery method. The more ways you back up your data, the more choices for recovery you have.
> The following basic suggestions are things that I hope you find useful and may save you time and frustration in the future.
> 1. Online backup service.
"Nine out of ten of you probably don't back up your personal data daily. Chances are excellent that you'll regret it someday. Given how simple and inexpensive online backup has become, you'll only have yourself to blame."
- Michael Muchmore, PC magazine
Check out what Chris Pirillo has to say about online backups on You Tube:
There are services that will backup your entire system online starting at 5 dollars a month or $50. - $120. a year, depending on how many machines you are backing up. . Companies like Norton, Mozy, and SOS Online Backup offer secure and encrypted backups of your data. I think that is a bargain. Unless you are backing up all of your data with some other method , online backups can be a great solution.
Ref: PC magazine article: 'The Best Online Backup Services" by Michael Muchmore, 10.28.2010 , http://www.pcmag.com/article2/0,2817,2288745,00.asp#
> 2. Backup Word Documents and Excel spreadsheets to a Flash drive:
As we learned from the class lectures, Word document files and Excel spreadsheet files can be dragged and dropped to a flash drive as a method of backup. Periodically test the restore by copying a few files and opening them up inside the application.
> 3. Backup Access database to a Flash drive:
Export of Access database:
1. Open the Microsoft Access database that you'd like to back up.
2. Click the Microsoft Office button.
3. Click the Manage menu item.
4. Click the Back Up Database menu item.
5. Access will now open a file dialog. Choose an appropriate location for your backup. You'll also need to give the backup a file name. Access will suggest a default option of your database name with the current date appended.
6. Click Save to create your backup.
7. Open the backup file in Microsoft Access to verify that it completed successfully.
Ref: Website: About.com: http://databases.about.com/od/tutorials/ht/backup_access.htm
> 4. Export application data to a Flash drive.
Some applications have an Export utility that allow you to export your data from the app so you can import it to the same app on another system. The export utility will usually create a single file export that you can use as a backup and copy it to a flash drive or some other drive. If you have an Oracle database, it has an Export feature. I run a progam called MasterCook which is a recipe/cookbook program. My cookbook has about 160 recipes in it that I don't want to loose so I export the cookbook file every time a new recipe is added. This way, if I move to a new PC and then install MasterCook, I just have to import that one file and I have my cookbook again.
> 5. Backup of your Windows Explorer Favorites.
This is something I have found valuable when I get a new PC at work or if I buy a new one. I have alot of favorites all sorted into nice catagories ( I have a 'work' and 'personal' versions) and it just makes life easier and saves me time.
Export of Internet Explorer 7 Favorites:
1. In Internet Explorer, click File, and then click Import and Export.
2. In the Import/Export Wizard, click Next.
3. Select Export Favorites, and then click Next.
4. Click Favorites and then click Next.
5. Select the Favorites folder that you want to export. If you want to export all Favorites, select the top level Favorites folder. Otherwise, select the individual folder that you want to export.
6. Click Next.
Note By default, Internet Explorer creates a Bookmark.htm file in your Documents folder. If you want to use a name other than Bookmark.htm, or if you want to store the exported Favorites in a folder other than the Documents folder, specify the new file and folder name.
Note By default, Internet Explorer creates a Bookmark.htm file in your Documents folder. If you want to use a name other than Bookmark.htm, or if you want to store the exported Favorites in a folder other than the Documents folder, specify the new file and folder name.
7. Click Next.
Ref: Microsoft Support website: http://support.microsoft.com/kb/211089
> 6. Backup your resume.
This suggestion may sound trivial, but changing jobs is not something people do very often (unless you are my nephew). I can never find my last copy of my resume ( it was probably on my old PC which I tossed after destroying the hard drive). Keep a copy on one of your flash drives and try and update it once a year as your responsibilities change so it is never too far out of date. You never know when you may meet a great potential contact at a party who may ask for a copy.
> 7. Recycle Bin
Yes, I know none of us have ever accidently deleted a file. Remember, if you are running Windows that you have a Recycle Bin and if you accidently delete a file you can probably find it there.
To restore a file:
1. Open the Recycle Bin from the Desktop.
2. Highlight the file you want to restore.
3. Click on 'Restore this file'
Sunday, January 9, 2011
Subscribe to:
Posts (Atom)